 |
Ba inisiador ka beginners sira atu uza programa MS Word ba atividade eskola bele iha dezafius bainhira sedauk koniese, komprende funsionamentu husi rekursu MS Word ne'e rasik, nune'e materia ne'e ami oferese atu fasilita belun sira hodi aprende mesak ka bele uza iha fatin formasaun nudar matadalan alternativu ida hakerek ho lian Oficial Tetum.
Navegasaun/Interface Microsoft Word
Pasu fundamental sira atu bele halo navigasaun ba interface Microsoft Word maka presija koiñiese no hatene pozisaun ba kada rekursu no funsionamentu husi opsaun sira iha programa ne’e rasik, tuir mai esplikasaun detailu ba kada rekursu iha MS Word.1. Ribbon: Ribbon ne'e lokaliza iha parte leten husi janela Word nian, konteúdu ho rekursu ne’ebé organizadu ona iha idaidak nia fatin, maka hanesan Home, Insert, Draw, Design, Layout, References, Mailings, Review, View no Help. Menu sira ne’e Ida-idak iha grupu komandu sira ne'ebé koreponde ba-malu ho diak. Ezemplu, Home iha grupu komandu sira hanesan Clipboard, Font, Paragraph, no Style.
2. Quick Access Toolbar: Ida ne’e lokaliza iha parte leten-liu husi MS Word. Iha komandu sira hanesan Save, Undo, no Redo. Ita bele aumenta-tán komandu seluk ne'ebé ita uza beibeik.
3. Title Bar: Titulu Bar mak iha parte klaran leten. Indika naran ba dokumentu atuál ka "Dokumentu" tuir ho númeru ida (document1) se ita seidauk save ita-nia dokumentu.
4. Status Bar: lokaliza Iha parte okos MS Word nian, hatudu informasaun kona-ba dokumentu atual, hanesan númeru pájina, kuantidade liafuan, no status verifikasaun ortográfia. Inklui-mós butaun view no slider Zoom atu ajusta medida vizaun dokumentu atual.
5. Document Area: Iha fatin ne'ebé Ita hakerek Ita-nia testu. Liña vertikál badak ne'ebé lakon-mosu iha Area Dokumentu ne’e mak kursór. Kursor indika ba fatin ne’ebé testu sei mosu bainhira ita komesa hakerek.
6. Scroll Bar: Lokaliza iha parte kwana husi fatin ita hakerek tesut-bá, Komandu ne’e fasilita ita atu dada-sa’e no dada-tún ita nia dokumentu atual.
7. Files Tab (Backstage View): Bainhira klike iha tabela Files ne'ebé lokaliza iha sikun parte karuk leten sei lori ita ba asesu komandu no opsaun oioin hanesan Home, New, Open, Info, Save, Save As, Print, Share, Export no seluk-tán hodi maneija ita nia dokumentu ka estilu husi MS Word tuir ita nia preferensia.
 |
| Interface MS Word 2021 |
Koñiese Testu Báziku
Koñesimentu no abilidade baziku konaba formasaun testu iha Microsoft Word krusial tebes, nune'e iha parte ida ne'e sei inklui maneira formatu testu hanesan estilu fonte, dimensaun, kór, no alinhamentu parágrafu, no seluk-tán atu permite ita bele forma testu no hadi’ak formasaun sira iha konteúdu dokumentu Word nian ho efétivu.Loke Word no Kria Dokumentu Foun Ida
Atu loke programa Word hodi kria dokumentu ida, sei banati tuir etapa sira hanesan:
- Klike iha start ka search no hakerek "Word". Klike iha aplikasaun Microsoft Word atu loke.
- Bainhira Word nakloke tiha ona, sei mosu janela start Word nian. Iha ne'e, ita bele hili atu loke dokumentu anterior ida ka kria dokumentu foun ida.
- Atu kria dokumentu foun, klike iha opsaun "Blank Document". Ida-ne'e sei loke dokumentu foun mamuk ida iha Word atu ita bele komesa hakerek.
- Alternativamente, ita bele uza templatu ida atu kria ita-nia dokumentu foun. Atu halo ida-ne'e hili no klike templetu iha “Blank Document” nia sorin kuana ka klike “More Templates” atu bele buka modelu seluk iha Internet.
Bainhira programa MS Word nakloke ona no atu komesa hakerek ona dokumentu ida bele banati tuir etapa sira hanesan:
1. Atu hakerek testu, klike iha ne’ebé de’it iha dokumentu laran no komesa hakerek.
2. Atu halo selesaun ba testu, tau kursor iha ninin husi testu ne’e hahu, klike no hanehan metin kursor depois dada kursor ba to’o testu nia rohan.
3. Sekarik atu selesiona liafuan ida de’it, bele klike dupla ka dala rua ba liafuan ne’e nia leten.
4. Atu selesiona testu iha linha ida nia laran orizontal, tau kursor iha ninin husi linha testu ne’e hahú, no hanehan butaun Shift + arrow down (butaun rama-oan-tún) aplika maneira hanesan kuandu atu selesiona husi linha testu ne’e termina (vice-versa).
5. Atu selesiona parágrafu ida, tau kursor iha ninin husi parágrafu ne’e hahú, no hanehan Ctrl + shift + Down arrow (vice-versa).
6. Atu selesiona testu hotu iha dokumentu ida, hanehan butaun Ctrl + A (control all).
 |
| Maneira Selesaun testu |
Troka Fonts, Dimensaun Fonts, no Kór Fonts
Bainhira ita komesa hakerek ona testu ida sai liafuan iha paragrafu ida, ita prefere atu troka default font ba font seluk, banati tuir erapa sira iha kraik ne'e.
1. Troka Fonts: Hili testu ka liafuan, depois klike rama-oan iha kaixa textu, toolbar iha pájina leten. Skrol hodi buka fonte no klike ka hili fonte ne'ebé ita hakarak uza.
2. Troka dimensaun Fonts: Hili testu ka liafuan, depois klike rama-oan ne'ebé hatudu-tun iha kuadru dimensaun toolbar, depois Lista númeru sei mosu. Númeru hirak-ne'e reprezenta dimensaun husi fonts. Klike iha númeru ne'ebé korresponde ho medida ne'ebé ita hakarak.
3. Troka kór fonts: Hili testu ka liafuan, depois klike iha ‘Font color’ Sei mosu paleta ho kór. Klike iha kór ne'ebé ita hakarak uza.
Aplika Estilu sira hanesan Bold, Itáliku, no Subliña
Atu aplika estilu ba liafuan nune'e hafurak testu dokumentu nia visual ho atrativu, banati tuir etapa sira ne'e.
1. Bold: Hili liafuan ka tesu ne'ebé Ita hakarak muda ba Bold. Klike iha butaun ‘B’ iha toolbar ka hanehan butaun Ctrl + B (shortcut key).
2. Itálika: Hili liafuan ne'ebé Ita hakarak atu hakerek itálika. Klike iha butaun ‘I’ iha toolbar ka hanehan butaun Ctrl + I.
3. Subliña: Hili testu ne'ebé Ita hakarak subliña. Klike iha butaun ‘U’ iha toolbar ka hanehan butaun Ctrl + U.
Style husi opsaun tolu temi iha leten bainhira atu muda testu Bold, Italic no Underline filafali ba normal bele klike fali butaun sira mensiona ka hanehan fali butaun shortcut ne’ebé maka iha.
- Programa Word nakloke ho menu inisial Home, New, Open no opsaun seluk.
- Klike opsaun Blank document ka tab New no opsaun Blank document.
- Word nakloke ona, komesa hakerek testu ida hodi forma liafuan ruma sai parágrafu ida.
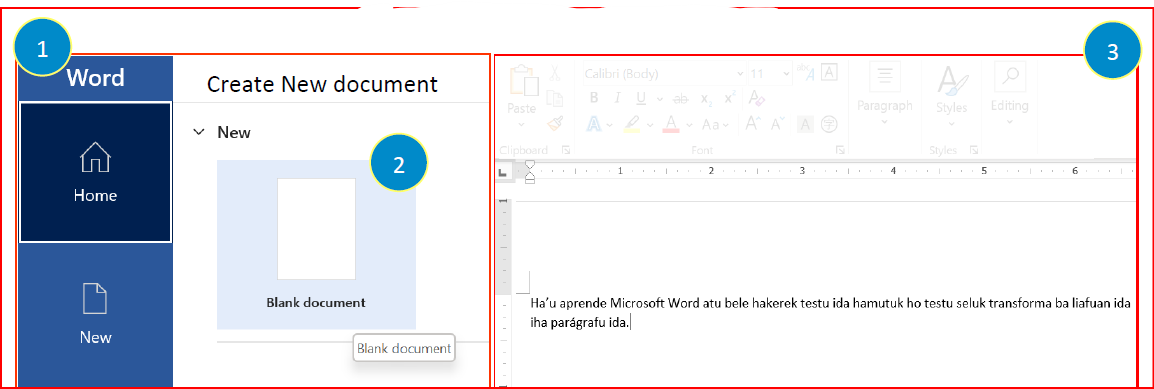 |
| Kria Dokumentu Foun ida |
Save Dokumentu atual
Bainhira hakerek ona liafuan ruma iha parágrafu ida ka liu, ita sei presija save ka guarda iha komputador laran atu bele kontinua hakerek iha tempu seluk, banati tuir etapa sira ne’e atu guarda dokumentu ida.1. Klike tab File, hili opsaun Save As (atu hili opsaun Save iha Online ka iha Kompuatdor).
2. Hili Browse (save iha komputador) no hili Folder iha ne’ebé ita atu save dokumentu-bá.
3. Fó naran ba dokumentu no klike butaun Save.
Icon Save iha Quick Access toolbar mak shortcut atu save dokumentu, bele klike ka hanehan butaun Ctrl + S hodi Save dokumentu atual (sekarik iha atualizasaun) depois prátika tiha etapa inisial númeru 1, 2, no 3 maka temi iha leten.
 |
| Etapa Save Dokumentu ida |
Etapa Loke Dokumentu Anterior
Bainhira atu kontinua hakerek dokumentu anterior ita sei loke filafali dokumentu ne’e ho maneira 2 hanesan tuir mai.1. Maneira dahuluk (rekomenda ba inisiador): klike Start ka File Explorer, klike Documents no dupla klike ka hanehan butaun Enter ka klike kuana (right click) no hili Open ba dokumentu ne’ebé ohin Save tiha ona, dokumentu sei nakloke no bele kontinua hakerek.
2. Maneira daruak: klike start, search Word ka klike Icon word iha Desktop ka Taskbar hodi loke programa MS Word, Word nakloke no iha janela Home sei iha Tab Recent no Tab Open.
a. Tab Recent, sei iha lista ne’ebé indika ba naran dokumentu anterior, klike no kontinua hakerek.
b. Tab Open, klike Browse, Klike Folder iha ne’ebé dokumentu Save-bá, klike dokumentu no klike butaun Open, dokumentu nakloke no bele kontinua hakerek.
 |
| Etapa Loke Dokumentu Anterior |
Hafurak Visual Dokumentu Ida
Atu hafurak visual dokumentu ida ita bele insere elementu sira hanesan tabela, imajen no elementu sira seluk. Elementu hirak-ne'e bele fornese modelu visual ne’ebé furak iha dokumentu laran, atu nune'e sai atrátivu, dinámiku no informativu liután iha Microsoft Word. banati tuir etapa sira ne'e didiak tuir mai.Insere Tabela ida
- Klike iha tab ‘Insert’ lokaliza iha grupu Ribbon parte leten toolbar nian, janela MS Word.
- Klike butaun ‘Table’.
- Muda kursor ba kaixa sira nia leten hodi hili kuantidade linha no koluna ba tabela ida iha dokumentu.
- Klike atu insere tabela ne’e ba dokumentu laran.
 |
| Insere Tabela ida |
Insere Imajen ida
- Klike iha tab ‘Insert’.
- Klike butaun ‘Pictures’ hili opsaun atu insere imajen husi komputador no husi Internet, karik atu insere imajen husi Web klike ‘Online Pictures’.
- Navega ba folder imajen iha komputador ka buka/Search imajen ida iha Online.
- Hili imajen no klike ‘Insert’.
 |
| Insere Imajen ida husi Komputador |
 |
| Insere imajen ida Online |
Insere Text Box, Shapes no SmartArt
Iha parte ne’e, elementu seluk ne’ebé atu insere iha dokumentu ida sei inklui Shapes, Text Boxes no SmartArt. Banati tuir etapa sira ne’e.- Klike tab ‘Insert’ iha toolbar.
- Atu insere shape ida ka text box ida, klike iha butaun ‘Shapes’ ka ‘Text Box’ no hili modelu ida ne’ebé prefere atu hatama iha dokumentu.
- Atu insere SmartArt, klike iha butaun ‘SmartArt’. Diálogu janela ida sei nakloke, iha laran diagrama oioin, bele hili ida prefere atu insere iha dokumentu no klike butaun ‘OK’.
- Bainhira klike ona butaun ‘OK’ elementu sei mosu iha dokumentu laran, bele ajusta tuir nesesidade prefere hodi hafurak visual dokumentu ida.
 |
| Insere Shape no Text Box |
 |
| Insere SmartArt |
Apresia ba belun sira nia tempu vizita mai blog FAHEHOITA, agradese tebes sekarik artigu ida ne'e bele sai ona matadalan naton ida ba belun sira. Bom Susesu :)
#fahehoita #fahetutan




